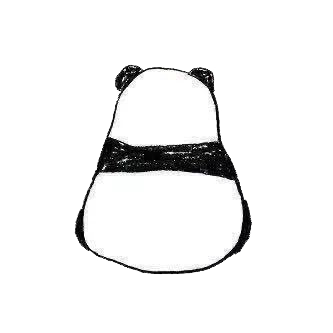Snoop 是一个开源的工具,专为 WPF 应用程序开发而设计。它允许开发者深入了解和操作 WPF 应用程序的运行时状态,包括查看可视化树结构、监听事件、动态更改控件属性等。下面是一个基本的 Snoop 教程,将指导如何使用 Snoop 来调试和优化你的 WPF 应用程序。
安装 Snoop
- 下载 Snoop:访问 Snoop 的 GitHub 页面 (https://github.com/snoopwpf/snoopwpf),下载最新版本的 Snoop。
- 安装:通常,Snoop 作为一个可执行文件(.exe)提供,你只需解压下载的文件,然后直接运行 Snoop.exe 即可。
启动 Snoop 和附加到应用程序
- 运行 Snoop:双击 Snoop.exe 启动 Snoop。启动后,Snoop 会显示当前系统中正在运行的 WPF 应用程序列表。
- 选择应用程序:在列表中找到你想要调试的 WPF 应用程序。如果你的应用程序正在运行,它应该会出现在这个列表中。
- 附加到应用程序:选择你的应用程序,然后点击“Snoop”按钮。这将使 Snoop 附加到你的应用程序,并打开可视化树窗口。
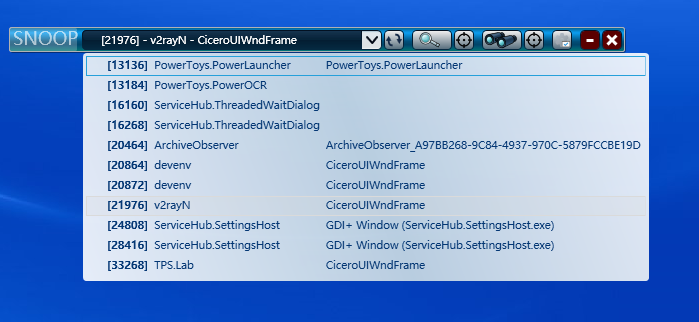
使用 Snoop
查看和编辑可视化树
- 浏览可视化树:Snoop 会展示应用程序的可视化树,你可以在树中浏览不同的 UI 元素。
- 修改属性:选择一个 UI 元素后,Snoop 会显示该元素的属性列表。你可以直接在 Snoop 中修改这些属性值,以实时看到更改的效果。
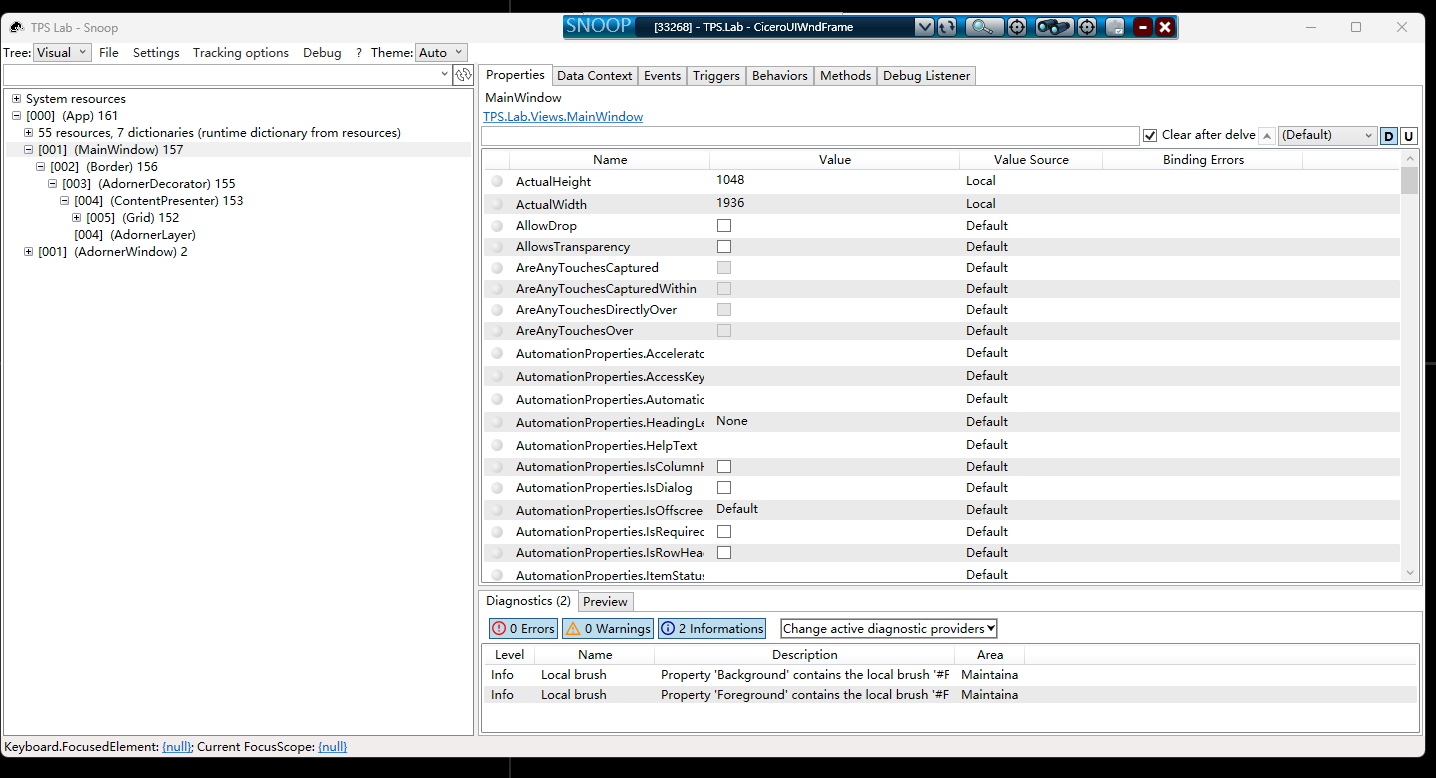
1.获取指定应用程序的UI
打开snoop,选择“Drag and Drop this crosshairs over wpf window inorder to snoop it” 按钮, 拖动它到你要观察的wpf窗体上。
你会发现 十字准线 会标出窗体的名字及进程号。
2.选择窗体后,snoop会创建一个包含此窗体可视树的一个界面。
此UI左边是窗体的可视树,右边是每个可视元素的属性,DataContext(数据上下午), 发生的Events,以及保护的公共方法。
3.在Snoop创建出来的可视树找到自己想要观察的元素
有2种办法:
(1)根据元素层次关系, 层层展开,找到对应元素。
(2)在被观察的窗体上, 按住快捷键shift+ctrl, 然后用鼠标左键直接选择对应元素。
4.Properties选项卡的用法
此页显示了左边选中的可视元素的属性。 通过Properties可以看到运行时的属性值( 比如Width,Height,以及此属性值如果Binding则其BindingPath)
大部分控件的属性是可更改的, 则我们可以在Properties中更改某些属性值, 来实时看到被观察窗体上的UI变化。 (比如,我们更改元素的Visibility,可以实时看到元素的隐藏或显示;更改高宽来实时查看变化等等) 这样对于调试很方便,当我们通过snoop确定效果时,再在代码中更改。
5.Data Context选项卡的用法
此页显示了左边选中的可视元素的DataContext (数据上下文) , 通过此功能看到运行时我们Binding的值是否正确。
6.Events选项卡的用法
此页显示了被观察窗体所发生的路由事件。通过此功能我们可以查看用户操作时的Routed Event是否按照我们想象的方式正确运行。
点击Common Events下拉框, 可以选择想要监视的event类型。
7.Methods选项卡的用法
此页可以动态调用左边被选中元素所公开的函数方法, 或者元素的DataContext所公开的方法。 通过此方法我们可以调试一些方法调用后对于UI的影响。
8.右下角Preview区域的用法
snoop右下角可以对被观察窗体进行放大, 实时预览,以及截图保存。尤其是Preview功能,对应实时调试样式效果很有用。打开实时预览功能后, 我们可以在预览区域进行拖动,放大缩小等操作,能尽可能最大化的看到效果。
9.状态栏
snoop的状态栏显示了当前focus的元素, 对于我们调试wpf的焦点问题也很有用法,配合Events监视情况会更好。
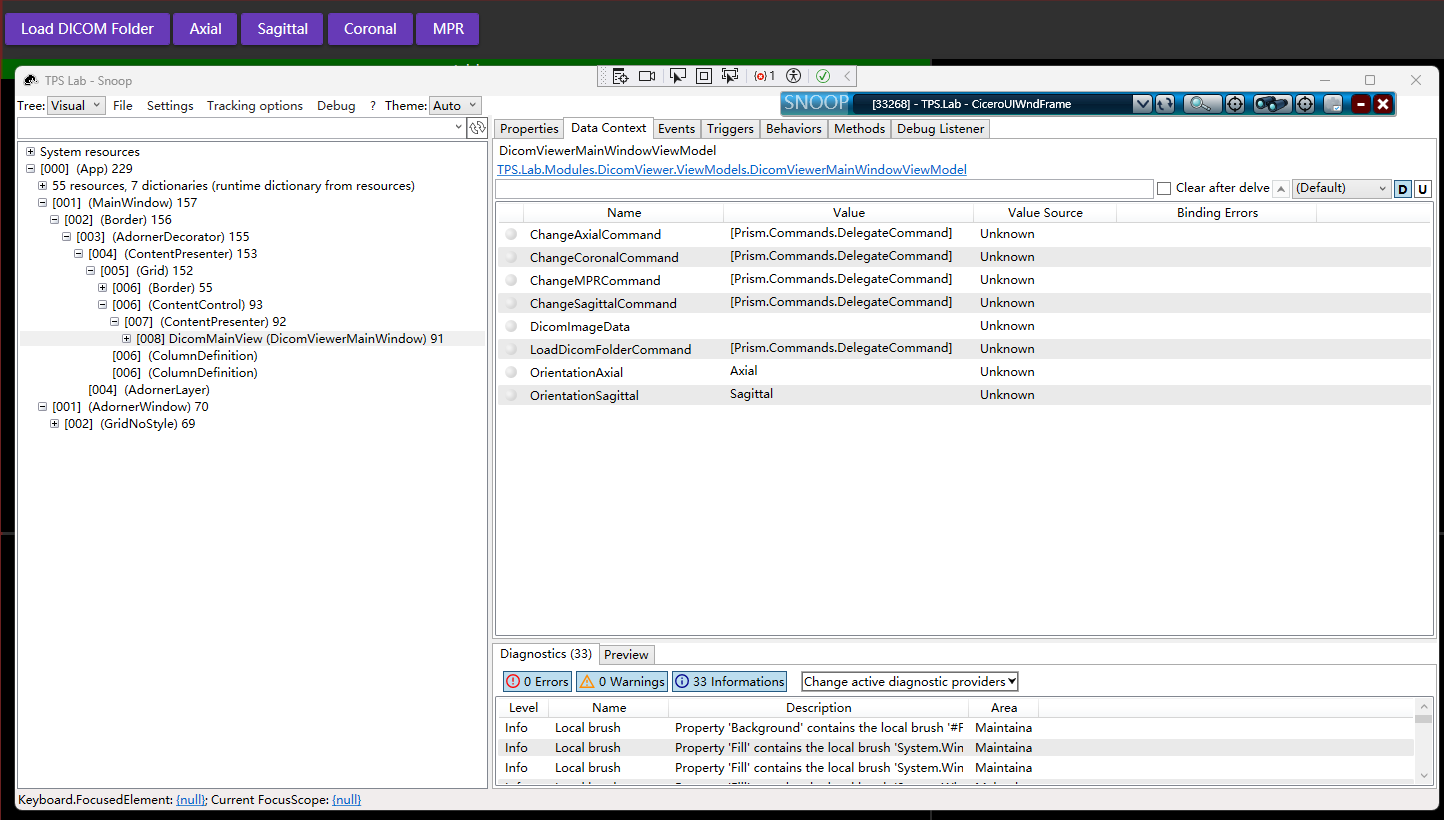
注意事项
- 权限问题:确保你有足够的权限来运行 Snoop 和附加到目标应用程序,特别是在调试那些需要管理员权限才能运行的应用程序时。
- 兼容性:虽然 Snoop 主要设计用于 WPF 应用程序,但对于某些特定的场景或第三方控件,可能会遇到兼容性问题。